Today I took my classes to the computer lab to do synchronous editing on an essay they are writing. As they continued to work on their essays, I edited them. This way we can work simultaneously on their documents and use the instant chat window to discuss questions or problems.
While I was working, I saw a new feature in the upper right hand corner of their Google documents below the grey “Comments” button.
Now, any user with “can comment” access to a document can make suggested edits to the document. These suggestions are marked by a green bracketed box and a comment is automatically attached. For example, if a student did not indent the first line of his/her body paragraph and I indent it for them, it marks the change in green and leaves an automatic comment.
If I delete a word or phrase, it appears in green with a strikethrough and a comment is generated. This allows me to make in text changes that are easy for students to see. They can either keep the “suggested” change or remove it.
My favorite part of this new change is that it highlights my in text comments in green. I’ve shared my trick for customizing preferences in Google documents to make grading faster in a previous blog titled “Google Docs: Grading Tips and Tricks.”
Teachers can create shortcuts in their Google docs so that if they write “awk,” it automatically becomes [awkward wording – rework for clarity]. In the past, these changes appeared in black. Now they appear in green when a teacher is in “suggesting” mode. They visually stand out on the page and are easier for students to see.
In the example below, my student misspelled the word society. I have my preferences set so that if I write “sp” with a space in any Google document, it automatically becomes [spelling error]. Now, that phrase is highlighted in green and a comment is generated.
I’m so thrilled about this new feature, I had to share! It acts like track changes in Word making it even easier to provide valuable formative feedback as students work on their documents. I also appreciate that students have the freedom to decide whether they want to make the suggested change or not. This encourages them to think more deeply about the changes that have been suggested.
For anyone interested in setting their preferences in Google documents to create automatic shortcuts for comments, check out the screencast below.





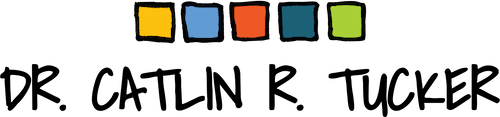
31 Responses
[…] Today I took my classes to the computer lab to do synchronous editing on an essay they are writing. As they continued to work on their essays, I edited them. This way we can work simultaneously on their documents and use the instant chat window to discuss questions or problems. While I was […]
[…] “Today I took my classes to the computer lab to do synchronous editing on an essay they are writing. As they continued to work on their essays, I edited them. This way we can work simultaneously on their documents and use the instant chat window to discuss questions or problems. While I was” […]
[…] Source: catlintucker.com […]
[…] Today I took my classes to the computer lab to do synchronous editing on an essay they are writing. As they continued to work on their essays, I edited them. […]
[…] Today I took my classes to the computer lab to do synchronous editing on an essay they are writing. As they continued to work on their essays, I edited them. This way we can work simultaneously on their documents and use the instant chat window to discuss questions or problems. While I was working, I saw a new feature in the upper right hand corner of their Google documents below the grey “Comments” button. […]
[…] thing that I learned was from the very first tweet listed in my #gafe hashtag. It was a link to this article. I would rate our school as being advanced in our use of Google Docs and so I’m always […]
Catlin, do you do ALL of your essay grading online? Or is this something that you only do when their work is in progress. I left the classroom before Google Docs was around, and I’m trying to understand exactly how much of this can be done with a computer. No need to bracket or circle any text – with a pen? I love your workflow, but all just seems too “in line.”
Appreciate your feedback.
Michelle
Hi Michelle,
95% of everything I grade is online. I do have my students complete timed essays occasionally. Since I don’t have any computers in my classroom, I collect those on paper and grade them.
I’m not sure what you mean by “in line.” I do leave a lot of comments on their papers, but I also complete a rubric (created using Google Forms) and provide them with more complete feedback about the elements of their writing.
Take care!
Catlin
[…] more quickly when working with Google documents. In addition to those tips, I recently wrote a blog about the new editing feature in Google Documents, which is making it easier to provide formative […]
Can you please share with me a copy of the peer edit form you use – you mentioned to Blue Valley staff this summer at our leadership conference.
Thank you!
Sure! I just emailed it to you.
My apologies for the delay!
Catlin
Hi Catlin,
I tried setting up some comments in preferences, but when I type them in a student’s work and hit “return,” I don’t get the pre-defined comment, only the short-cut code that should trigger the comment. Any suggestions?
Hi Mark,
If I press the space or return buttons, the comments should automatically pop up. If you’ve set up the “Preferences” with the shortcut, the phrase you’ve entered to replace the shortcut should pop up. I’m not sure what is happening.
Catlin
I would love to have a copy of your peer editing handout. Would you mind emailing one to me or sharing on google docs?
I love what you have done with the grading in google docs; our district recently went with Classroom. I love it and have incorporated doctopus and goobric in classroom. Do you use this? If not, doctopus/goobric is right up your alley!
Thank you for sharing this information. I would love to have a copy of your peer editing form. Would you be so kind as to email it to me?
Also, have you ever used doctopus/goobric with your grading in google docs?
Hi Beth,
Which peer editing form do you want? I make them specific to the assignment – digital storytelling, argumentative essays, etc.?
Catlin
Catlin,
Can you please share with me a copy of the peer edit form you use for argument essays.
Thanks for the tips!
Joan
Hi Joan,
My students use the same rubric to peer review that I use when I assess their essays. Here is a link to a copy of my argument essay rubric. It’s in the form of a spreadsheet because I use Goobric for my rubrics.
Catlin
[…] Google Docs: New Suggesting Feature Just Made Editing Students Documents Easier! […]
I’m trying to set this up, but I’m finding that the shortcuts don’t work in the “comment” feature, only when I’m editing directly on the document. Do you find this to be true? I’d much rather add something like “great paragraph” in the comment feature at the end of a paragraph rather than highlight the entire paragraph or put the comment on the actual paper.
Hi Melissa,
The shortcuts don’t work in the comments. If you want to leave a comment like, “Great paragraph,” I’d just highlight the last word in the paragraph and attach your general comment to that word so the whole paragraph isn’t highlighted.
Catlin
o.k. a comment was added and the text was bracketed in green. How do I delete them?
I even tried deleting the whole line, which just extended the brackets. lu
You will need to go to the corresponding comment and click the “X” to remove a comment made in Suggesting Mode.
Catlin
thanks for this great post.Now a days we use google doc too often.So your ideas are quiet effective for today’s. Liked it very much.
I teach 8th graders, and I’m afraid that when I use the delete/replace, that they will just hit the check mark without really reading what the correction is. Any thoughts about what I could do differently? Thank you!
Hi Peggy,
If you set your preferences to insert comments, like capitalization error, they still have to make the actual correction even if they click “delete.” That comment won’t change the actual error but rather alerts them to the problem.
Catlin
Nice Information! I personally really appreciate your article. This is a great website about students documents. It is really a nice and helpful piece of information. I’m happy that you shared this useful info with us. Thanks for sharing.
[…] been using shortcuts in Google Documents for years to save time editing student papers. However, I do a lot of work online outside of the […]
Thanks for this post. I’d never considered using shortcuts to cut down on typing time in Docs. Thanks for the suggestion.
Hello Ms. Tucker:
This information is superlative and august (synonym for great). Thank you so much!
Thanks, Ryan!
Take care.
Catlin